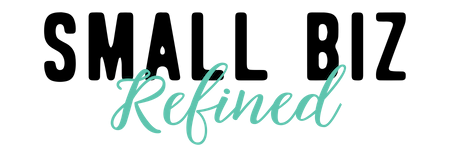As an online business owner and Pinterest manager for clients, I’ve experimented a lot with Pinterest. One of my biggest takeaways is that you should be creating and pinning a variety of different pin types – including video pins! If you don’t have any video content, don’t worry. I’ll walk you through how to create an animated video pin in Canva (using a simple, pre-created graphic animation), plus how to share it to Pinterest. It’s easy, I promise!
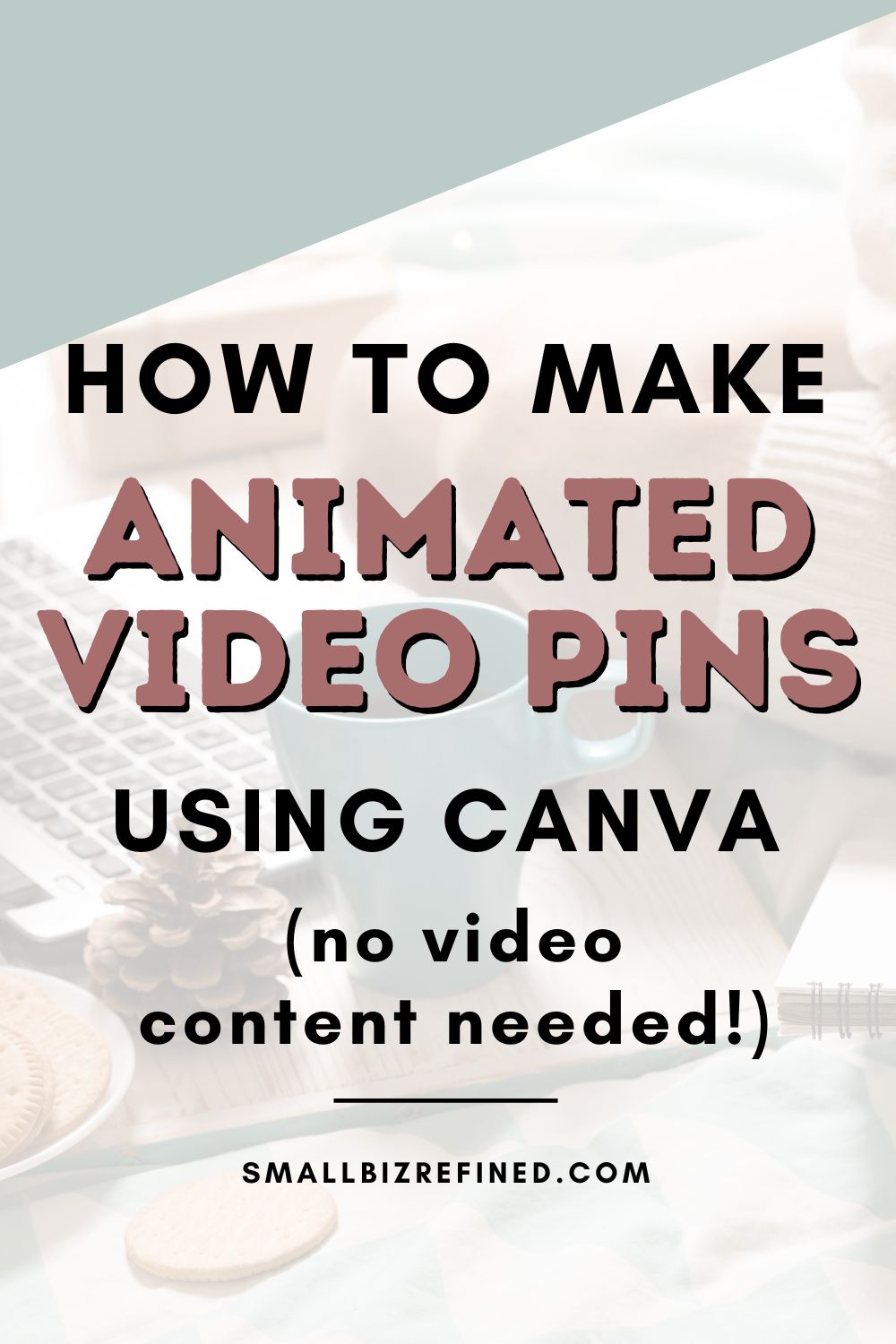
What is a video pin?
A video pin is just like any pin on Pinterest, but instead of being a static image, it plays a video or includes an animation. Both animated pins and pins with video content are considered ‘video pins’. And yes, you can (and should) add an external link to video pins!
Usually, video pins will automatically start playing when a user scrolls past them in the Pinterest feed. That’s why they’re so eye-catching!
Previously, video pins were not the same as Idea pins (formerly known as Story pins), which typically have a multi-page format. But now that these types of pins are being phased out, the existing ones on Pinterest will automatically be turned into video pins.
Related post: 3 Lesser-Known (But Powerful) Pinterest SEO Tips
Why create video pins on Pinterest?
In my experience, including some video pins in your Pinterest strategy can be a great way to get increased impressions and exposure on your pins (even your static pins).
Video pins don’t always get as many clicks as static pins, but they certainly can. They also encourage user interaction, which is a positive indicator for your account and your pins.
The best part: creating animated video pins barely takes any extra time or effort than creating a static pin! So, you really have nothing to lose. 🙂
How to Make an Animated Video Pin
Now, let’s go over how to create your video pin and share it on Pinterest.
Step 1: Create a Pin Template (or Use an Existing One)
First, create a new design in Canva (or copy an existing pin template). Make sure it’s the correct aspect ratio for Pinterest (2:3 or longer).
(Here are more details about how to create a click-worthy pin for Pinterest).
Add text and images like you normally would for a static pin.
Step 2: Add an Animated Graphic
Next, navigate to the ‘Graphics’ section of the Canva menu along the left side of the screen. In the search box, type in ‘Animation’, and you should see a variety of animated graphics appear.
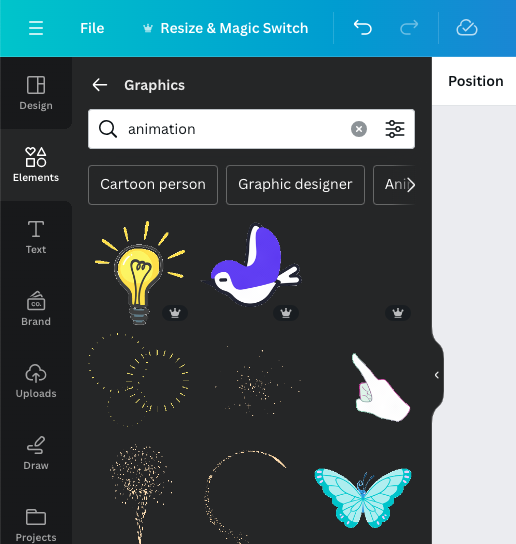
Choose your favorite and add it anywhere on your design!
Step 3: Download as an MP4 Video File
Now, it’s time to download your video pin! Select the ‘Share’ button in the top right corner.
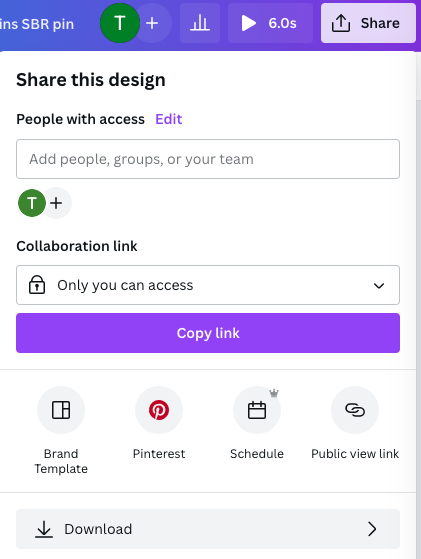
Next, click ‘Download’. Ensure the file type selected is ‘MP4 Video’, then click ‘Download’ again.
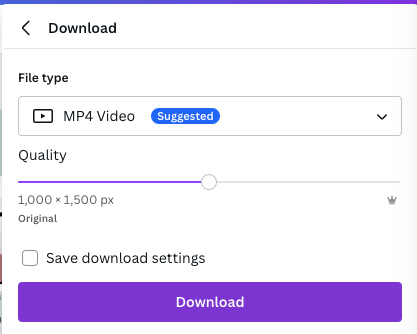
Your file should now appear in the Downloads folder on your computer.
Step 4: Upload Your Video Pin to Pinterest (Add Title, Description, Link & Tags)
Lastly, let’s upload your video file to Pinterest! With the recent Pinterest menu changes, you have the option to either ‘Create Pin for Ad’ or create an “organic” pin. You can use whichever option you prefer.
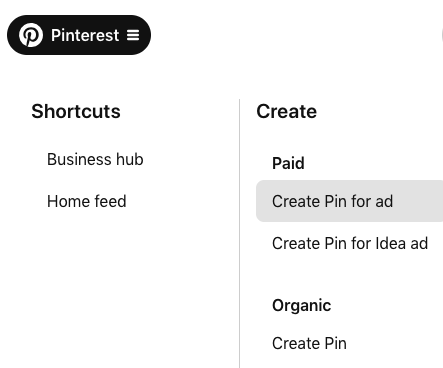
(‘Create Pin for Ad’ is essentially the old pin builder that was used in the past, whereas the organic pin creation tool is a new version.)
Be sure to add the URL of your relevant post or page in the link section, plus a title and description with keywords. (Here’s more about Pinterest SEO and how to use keywords to get your pins seen!).
Additionally, with video pins, you have the ability to select relevant topics for your pin. I highly recommend doing this, that way it’s super clear to Pinterest what your pin is about!
Then, select a relevant board and hit publish. That’s it! Your video will take a little time to process, and you should get a notification on Pinterest once it’s ready/available to view.
I hope you found this animated pin tutorial helpful! Have you tested out video pins on your account yet (either animated or with video content)? Let me know your thoughts in the comments!